
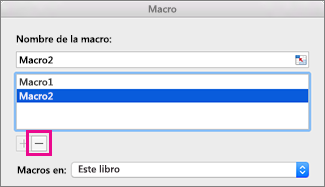
The Macro Settings options are presented in the right panel with 2 sections, namely, Macro Settings and Developer Macros Settings.Click on the Macro Settings in the left panel of the Trust Center dialog box.The Trust Center dialog box will appear.The Trust Center screen appears in the right panel of the Excel Options dialog box.Click on the Trust Center in the left panel menu of the Excel Options dialog box.In the backstage view under Help, click on Options -> the Excel Options dialog box will appear. Go to the File menu in the Excel ribbon.To enable macros in Excel, please refer to the following steps: Steps to follow if Macros Settings are not working:īy default, macros remain disabled in MS Excel. Enable Macros in Excel through Macros Settings under Trust center

But if the file is enabled, no such option will appear under the Info option.Ģ.On the right-hand side, you will find Security Warning under Information about enable macros in Excel. To check the same, go to the File tab -> Click on Info.A security warning message will be displayed in case of Disabled macros.Thus the file becomes a trusted document, and the security warning message will disappear.Press Enable content button where the macros are from trustworthy sources.When an excel document is re-opened, which contains macros and Disabled all macros with the notification is selected, a yellow Message Bar with a shield icon and Enable content button appears on top of the excel sheet.
#Excel hero for mac code
To enable macros, select the radio button corresponding to Enable all macros (not recommended potentially dangerous code can run) option under the Macro Settings section. Click on the Macro Settings in the left panel.
#Excel hero for mac download
You can download this Enable Macros in Excel Template here – Enable Macros in Excel Template 1.


 0 kommentar(er)
0 kommentar(er)
